Windows 10 Apps Closing Automatically
In Windows 10, when you try to shutdown or restart your OS and have some apps running which don't exit when they receive the call from the OS to close, the operating system shows you a message 'Closing X apps and restarting/signing out/shutdown', where X is a number of running apps. They are not terminated forcibly because they may still have unsaved data. However, if you are an experienced user who always saves his work before shutting down or restarting, you may want to disable this screen.
Re: Applications closing automatically 10:44 PM Looking at the list of your apps, it seems that Gsam Battery and/or Greenify may be killing some of your apps.
Windows 10 Closing Programs Automati…
RECOMMENDED: Click here to fix Windows errors and optimize system performance
When you are signing out, or restarting/shutting down your PC, Windows tries to close running apps gracefully by informing each running app that they need to close. Windows gives these apps time to close so they will stop what they are doing and save their data. For example, if some program is burning a CD/DVD, it can inform the OS to delay the shutdown/restart/logoff so it can finish doing its task. When the application's process does not get terminated and remains running, you see something like this.
If you do not make a choice in this dialog before the 1 minute timeout expires, Windows 10 will automatically cancel the restart, shutdown, or sign out by default.
There is a special Registry option, AutoEndTasks. When enabled, it will tell Windows 10 to automatically close apps and continue to restart, shut down, or sign out. The dialog mentioned above won't appear. The option can be enabled for all users of the computer or for the current user only. Let's see how it can be done.
To close apps automatically at Restart, Shut Down, or Sign Out in Windows 10, do the following.
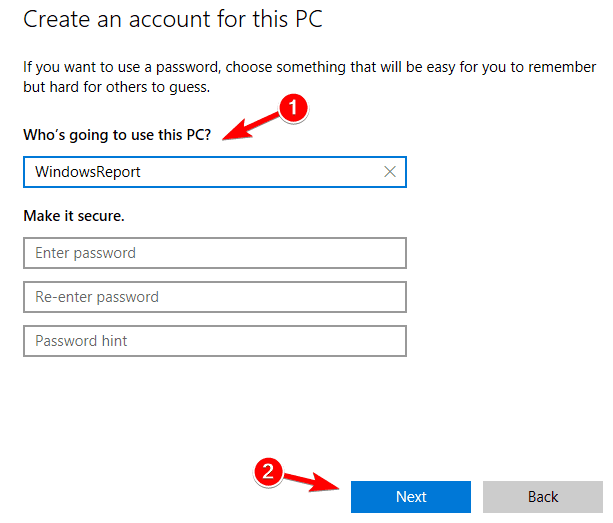
- Open the Registry Editor app.
- Go to the following Registry key.
See how to go to a Registry key with one click.
- On the right, create a new string value AutoEndTasks.
Set its value to 1 to activate the feature and close the apps forcibly the next time you shut down, restart the OS, or sign out from your user account.
The changes will take effect instantly.
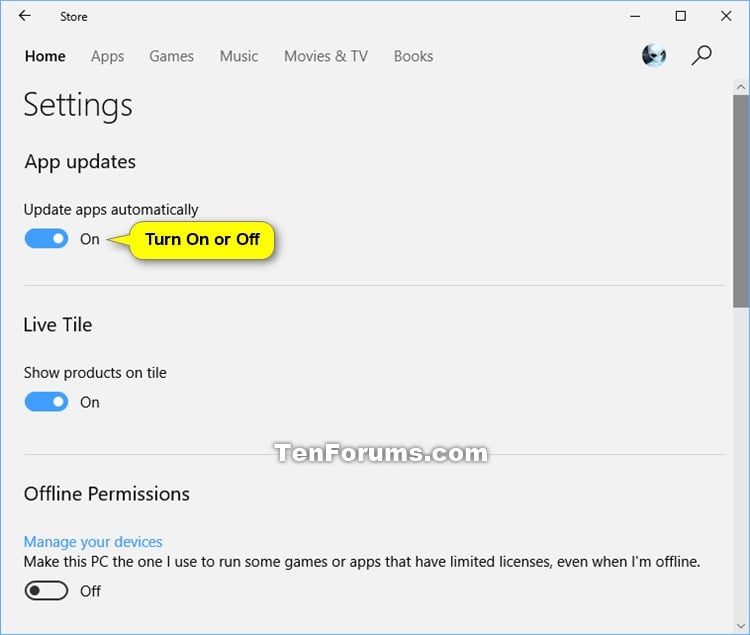
Alternatively, you can apply this feature for all users. Here is how.
Enable AutoEndTasks for all users in Windows 10
You can apply another tweak to activate this features for all user accounts of your computer. You need to sign in as Administrator before proceeding. Do the following.
- Open the Registry Editor app.
- Go to the following Registry key.
See how to go to a Registry key with one click.
- On the right, create a new string value AutoEndTasks.
Set its value to 1 to activate the feature for all users.
To save your time, you can download the following Registry files:
The ZIP archive includes REG files to enable the feature for the current user only, all users, along with undo files.
Also, I recommend you to check out the following articles:
That's it.
RECOMMENDED: Click here to fix Windows errors and optimize system performance