Windows 7 Recovery Folder
Windows 7 Recovery is a fake computer analysis and optimization program that displays fake information in order to scare you into believing that there is an issue with your computer. Our recovery disk supports x86 and x64 platforms and all Microsoft Windows 7 editions, including 32-bit and 64-bit editions: Ultimate, Enterprise, Professional, Home Premium, Home Basic and Starter. Easy Recovery Essentials (or EasyRE), is a 55 to 135 MiB ISO image ready to be downloaded.
| Similar help and support threads | ||||
| Thread | Forum | |||
| File and Folder - Add 'Hide' and 'Unhide' to Context Menu How to Add 'Hide' and 'Unhide' to File and Folder Context Menu in Vista, Windows 7, and Windows 8 This will add Hidden File Attributes and Hidden Folder Attributes to the context menu of files and folders for all users to be able to hide or unhide one or more selected file(s), folder(s), and/or.. | Tutorials | |||
| Folder for 'Videos' library won't work on same drive as 'Recorded TV' Interesting discovery. W7 Pro x64. I was copying content from my desktop PC to my laptop in anticipation of an upcoming weekend trip. The content consists of both (a) entire recent copy-freely WTV recordings, and (b) MPEG videos (actually previously edited from copy-freely WTV recordings using.. | Media Center | |||
| My c:windows folder has a couple of strange files: 'Dõ„' and '@ù#' Without quotes, no extension. Anyone know what they are and if they're legit? Thanks. | General Discussion | |||
| Hiding unused 'removable storage' devices from 'Computer' folder Not a major issue, of course, purely cosmetic, but still a minor annoyance none-the-less: I have a number of card reader drives that I never use (haven't even removed that plastic cover tape from them to help keep the dust out) that show when viewing the 'Computer' window that displays drives. .. | Customization | |||
| File 'BOOTMGR' & folder 'BOOT' appear on TWO partitions..why? OK. This is complicated; please be patient. Some months ago my PC (Win7 Ultimate x64) suddenly came up with the dreaded 'BOOTMGR missing..press CTRL+ALT+DEL to continue..' error message. No idea what caused this; the OS had been operating flawlessly for almost a year. Anyway, I tried using a.. | General Discussion | |||
If Windows 7 won’t start or starts with significant problems, you may need to use the System Repair Disc to fix problems with Windows 7. The System Repair Disc is designed to let you boot up Windows — even if nothing else works — and provides you with several options for repairing your failing system.
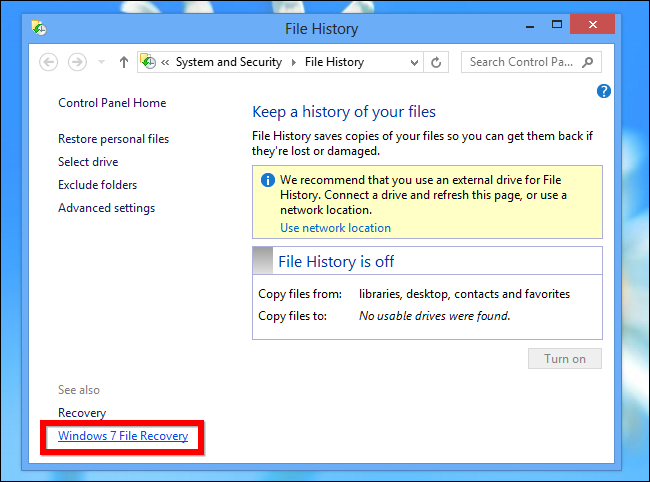
Windows 7 Recovery Program
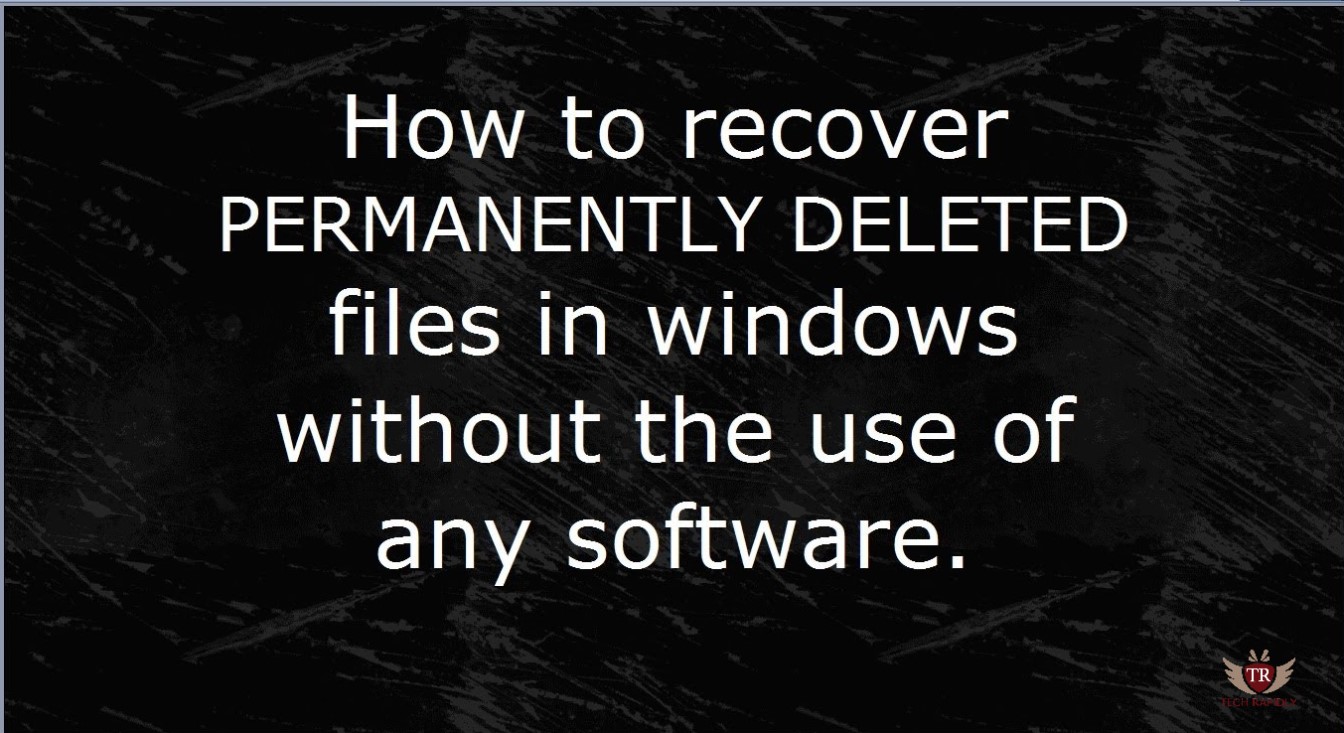
You need to create the system repair disc. If you don’t create one, you limit your recovery options. The system repair disc is not the same thing as the recovery disc that came with your computer. It won’t reinstall Windows 7 and it won’t reformat your computer. It’s simply a gateway to Windows’ built-in recovery tools.
Windows 7 Recovery Folder
Insert the System Repair disc in the DVD drive and restart the computer.
If necessary, turn off the power, count to ten, and turn the power back on.
For just a few seconds, the screen displays Press any key to boot from CD or DVD. Press any key. Click Next.
If you aren’t quick enough, you’ll have to restart the computer again. When Windows is finished loading files, the first System Recover Options dialog box appears. Note: Change the keyboard input method if US isn’t correct.
When System Recover is finished searching for Windows installations, click Next.
Choose Use Recovery Tools That Can Help Fix Problems Starting Windows. Click Next.
Namirial impianti estinzione gas. Windows will provide several tools that you can use to repair your system, including using the system image, if you have one available.
Choose a Recovery Tool:
Choose the tool that best suits your situation. Best recommendation: Use the first three options in the order listed, restarting after each one.
Startup Repair: A good first attempt. Automatically fix problems that are preventing Windows from starting.
System Restore: Restore Windows to an earlier point in time. Choose this option if Windows 7 starts, but something has changed since a recent installation or update. You’ll pick a restore point based on date and time (start with the most recent). You may lose recent program changes, but not your data.
System Image Recovery: Recover your computer using a system image you created during a backup. Choose this option if the first two don’t fix a problem and you have a relatively recent system image.
With System Image Recovery, you will lose data created or changed since the image was created, unless you have that data on a separate device, such as a flash drive.
Windows Memory Diagnostic: Check your computer for memory hardware errors. This diagnostic tool won’t do any damage and might uncover the reason your PC hangs, freezes, or crashes.
Command Prompt: Open a command prompt window. Use this if you’re familiar with typing commands at a prompt.
After using any of these tools, click Restart. Click Shut Down if you’ve had enough for the time being.