How To Enable Direct Play On Windows 10
- How To Enable Direct Play In Windows 10
- How To Enable Direct Play On Windows 10 Computer
- Directplay Installer
ANSWER:
As DirectPlay and DirectDraw/Direct3D features could help with running less recent games and other classics, below we have listed steps on how to activate them on Windows 10.
To activate DirectPlay
 :
:For more info about HDR requirements for Windows 10, see Display requirements for HDR in Windows 10. To turn on HDR and WCG. Select the Start button, then select Settings System Display. Turn on HDR and WCG. To view and change HDR and WCG settings, select HDR and WCG settings. Sep 6, 2018 - Install DirectPlay (Mandatory-1) Follow these steps in order to install DirectPlay in Windows 10: Step-1: Press the Windows + R key to access the Run dialog box. Type Control Panel in it and hit Enter. Administracion robbins coulter 12 edicion. Step-2: In the Control Panel, click on the Programs and Features option to open the uninstaller utility.
- In the Open box, type Control Panel and click OK.
- Then, select Programs.
- Finally, click on Turn Windows Features on or off and turn on the DirectPlay feature in this new window.
Note that this feature is automatically activated during the installation of some games in Uplay PC.
To activate DirectDraw / Direct3D, please consult instructions found in the official Microsoft guide.
DirectPlay allowed compatibility and proper functioning in the old operating systems, but little by little it was left to one side because Microsoft was implementing new, more advanced technologies.
The problem of DirectPlay is that this is the complement required to run the game due to its network isolation system that focuses all the processes and services of the game towards the DirectPlay API.
DirectPlay is essential to run games that predate 2008 since some older games developed to do not run without DirectPlay.
If a game or application needs DirectPlay and we do not have it enabled, a window with a message like “An application on your PC needs the following Windows DirectPlay feature” appears, and it will not be possible to run it.
Today we will see how to enable DirectPlay in Windows 10 and thus run this kind of games with full compatibility.
Step 1: Install DitectPlay on Windows 10
The first option is to install DirectPlay because default in Windows 10 disables it.
To perform this task, we go the following route:
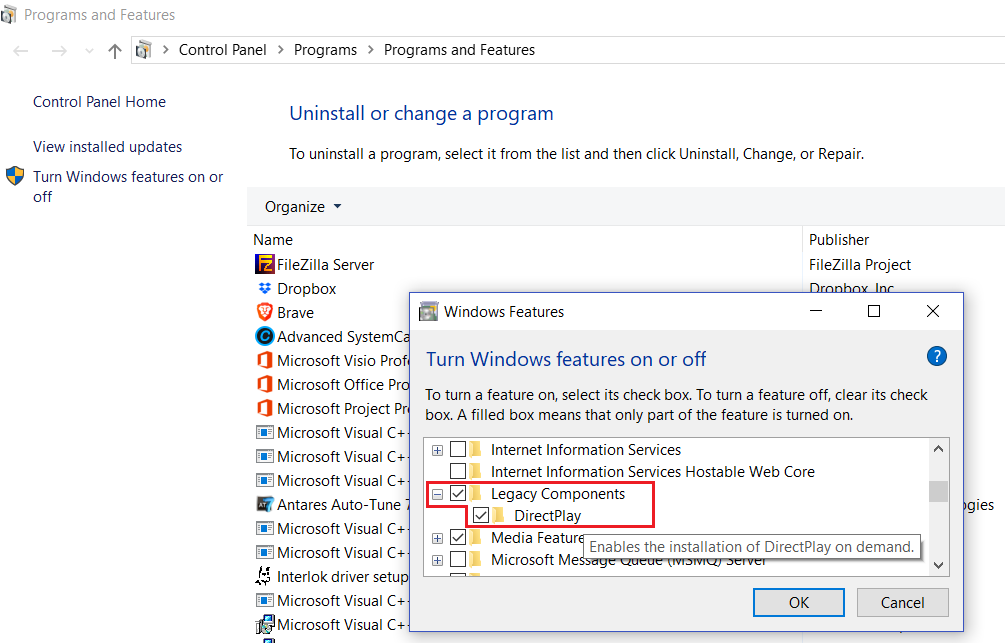
- Control Panel
- Programs
- Programs and Features
There click on “Turn Windows features on or off.”
Activate “DirectPlay” box located in the “Legacy components” line. Click on “OK”
How To Enable Direct Play In Windows 10
Then wait for the installation process to end.
Step 2: Disable Antivirus to install DirectPlay (Optional)
In some cases, DirectPlay may not always be installed correctly following the steps above because you may receive an error code 0x80073701 when you try to install DirectPlay in Windows 10.
One of the possible causes of this error is due to a block by the antivirus.
You can right-click on the antivirus icon in the taskbar and temporarily disable it while installing DirectPlay.
Step 3: Run Game in Compatibility Mode in DirectPlay (Optional)
Using compatibility mode can be a great help to run older games in Windows 10 in full.
To activate this compatibility mode, we will right click on the game and select the option “Properties.”
Go to the “Compatibility” tab and there we will activate the box “Run this program in compatibility mode” and you will have a wide range of options to choose.
How To Enable Direct Play On Windows 10 Computer
Once you finish this step, click on “Apply” and “OK” to save the configuration.
Directplay Installer
Step 4: Run Troubleshooter To Use DirectPlay (Optional)
Windows 10 has a utility called Troubleshooter which has been developed to offer comprehensive solutions to many operating system problems entirely and practically.
To access this option, enter the word compatibility in the search box of Windows 10 and select the option “Run programs made for previous versions of Windows“:
Click on the “Advanced” and select “Run as administrator.” Click on “Next”
Select the “Game with failures” or, in case of not being there, select “Not Listed“:
In case of selecting this option we must indicate the route of the game: Click on “Next.”
We will see that the utility offers us some solutions for its correction.
In this way, we have practical solutions to correct everything related to DirectPlay and enjoy classic games in Windows 10.
You may also like to know: 5 Ways To Optimize Your PC for Games To The Highest Performance